Imaxel Printspot plugin para Woocommerce
Instalación del plugin
Para instalar el plugin debes subirlo a tu instalación de woocomerce en base al archivo que te mandaremos:
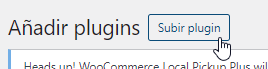
Una vez instalado, debemos activarlo para continuar con su configuración:
Configuración del plugin
El siguiente paso es configurar el plugin con las claves de nuestra tienda que nos ha proporcionado Imaxel.
Al instalar el plugin, se han añadido una dos pestañas de configuración en la sección Woocommerce/Ajustes con nombres Imaxel Services e Imaxel Printspot .
En esta pestaña tendrá que rellenar los campos con los datos proporcionados por Imaxel.
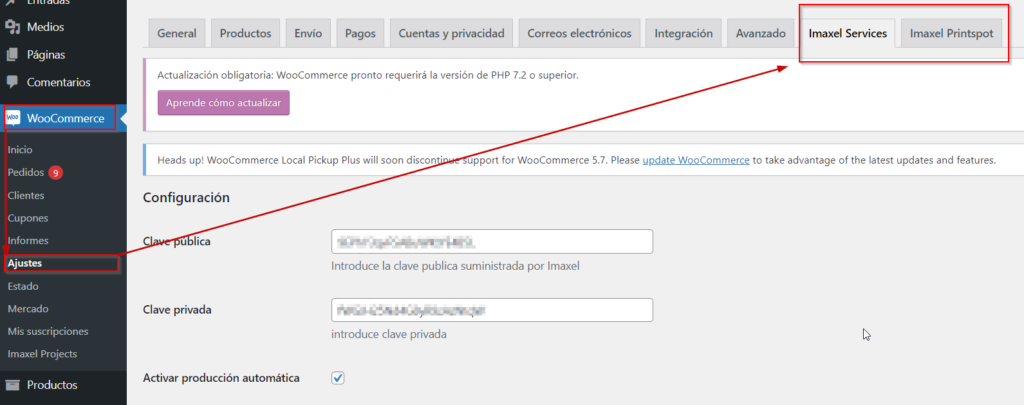
Tendrá que introducir la Clave pública y privada en la pestaña Imaxel Services y la Clave pública, privada y el endpoint en la pestaña Imaxel Printspot. Todas estas claves las recibirá en el documento de bienvenida a Imaxel.
¡IMPORTANTE! Cada vez que registramos nuevos productos en nuestra tienda Printspot o en nuestra plataforma Services, tenemos que ir a la configuración del plugin y actualizar la lista de productos mediante el botón de guardado de cambios para que estos nuevos productos estén disponibles en el plugin y puedan vincularse en Woocommerce.
Vincular productos de Woocommerce
En Imaxel disponemos de dos maneras de creación de productos.
Por un lado tenemos las plantillas de Services, donde se pueden crear infinidad de formatos y por otro lado tenemos los Productos Personalizados de Imaxel, que son productos propios de nuestro frontal de ventas Printspot, pero que se pueden implementar también al woocommerce.
El primer paso es crear los productos en Woocommerce. Este es un proceso nativo de Woocommerce .
A continuación, vincularemos el producto que nos interese a los productos personalizados de Imaxel creados en el backoffice de su tienda Printspot o bien a las plantillas de Services.
– Plantillas de Services:
Accedemos a la edición del producto y vamos a la sección Datos del producto donde veremos dos nuevas pestañas, tenemos que ir a Imaxel Services. Alli veremos una cajita para Filtrar la plantilla deseada o bien podemos usar el desplegable de Selecciona un producto:
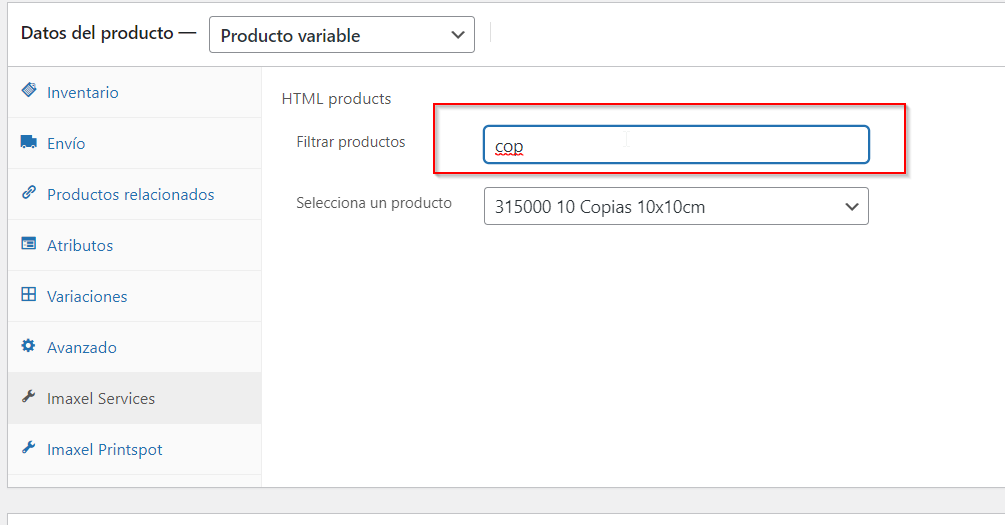
Una vez hemos escogido la deseada, guardamos los cambios:
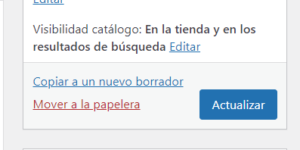
Si ya tenemos productos creados en nuestro Woocommerce, simplemente tendremos que vincularlos a un producto de Printspot.
El proceso es prácticamente idéntico tan solo que la pestaña en este caso será la de Imaxel Printspot
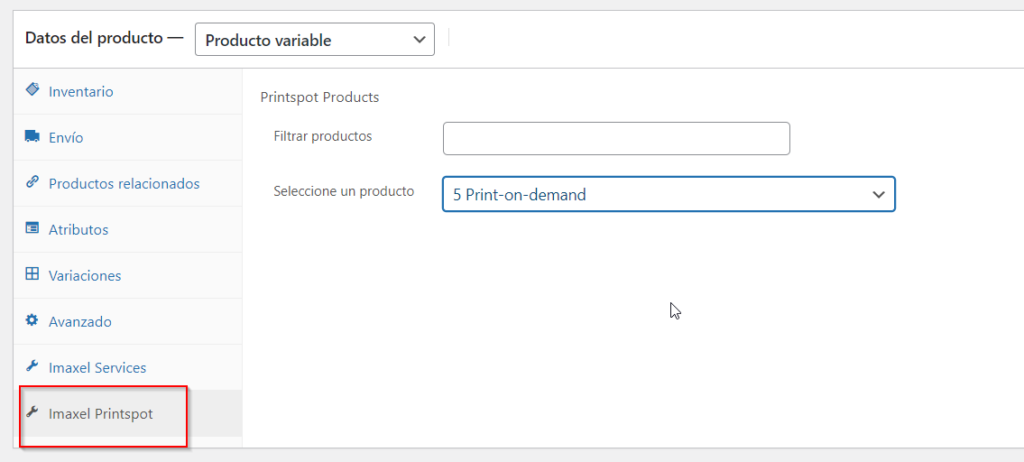
Una vez hecho esto, en el frontal se observará que ya no aparece el botón «Añadir al carrito» del woocommerce si no el «Crear ahora» (en el caso de las plantillas de Services) o bien el «Personalizar» en el caso de los Productos personalizados de Imaxel, que es el que enlaza con nuestro editor:
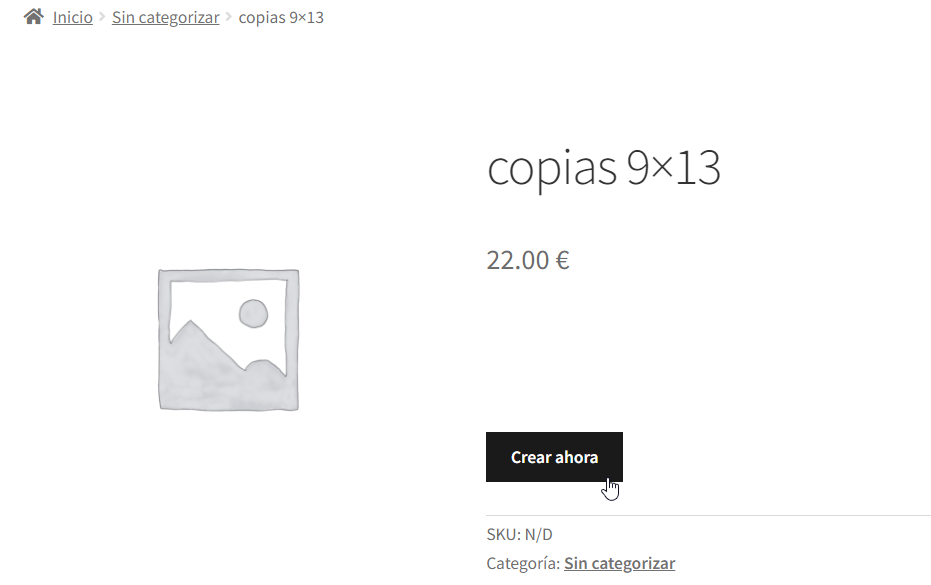
Cuando el cliente selecciona pulsa el botón, se lanza una llamada para cargar el formulario con los pasos previamente definidos que permite al cliente personalizar el producto y enviarlo al carrito para finalizar su pedido.
Para más información sobre la gestión de precios entre Woocommerce y el editor, consulta este artículo.
Pestaña Variaciones (Precio de producto)
El precio del producto tiene que estar dado de alta en el Backoffice de productos de Imaxel y es el propio plugin quien calcula el precio en el pedido del cliente.
Sin embargo, para que en nuestra página Web este producto aparezca con un precio visible para el cliente deberemos de asignar un precio a nuestro producto en el woocommerce, ya que si no este lo mostrará por defecto como gratuito.
Para asignar un precio del producto en el woocommerce, debemos seleccionar la opción “Variaciones” del menú datos del producto, expandir el menú “cualquier proyecto” para que aparezcan todas las opciones disponibles, rellenar el precio que queremos mostrar al cliente en el campo “Precio Normal” y guardar los cambios.
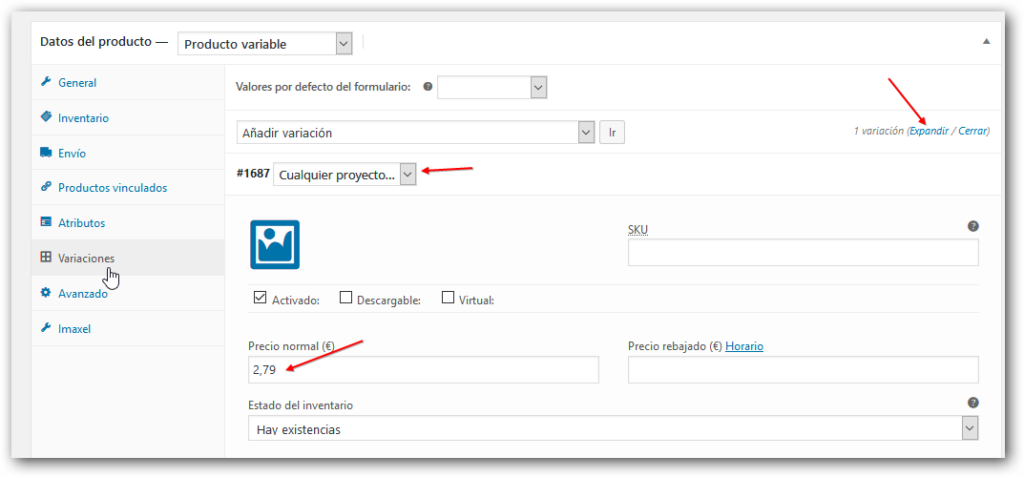
Pestaña Atributos
En este apartado podemos crear atributos personalizados para ofrecer información adicional del producto.
Nota: Cuando vinculamos un producto de Imaxel, automáticamente se genera un atributo llamado “Proyecto” que no se tiene que modificar. Para que este atributo no se muestre en la web, asegurarse de que la opción «Visible en la página de productos» está deseleccionada.
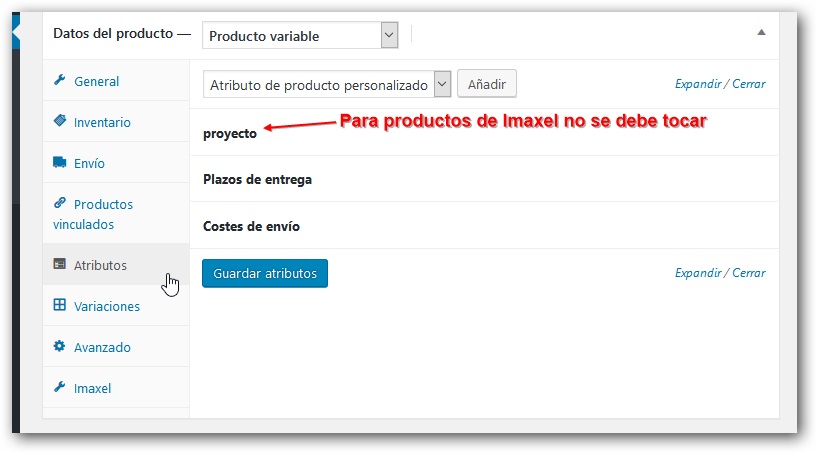
Podemos crear atributos personalizados o utilizar atributos que hayamos creado desde la opción Atributos del menú general de productos.
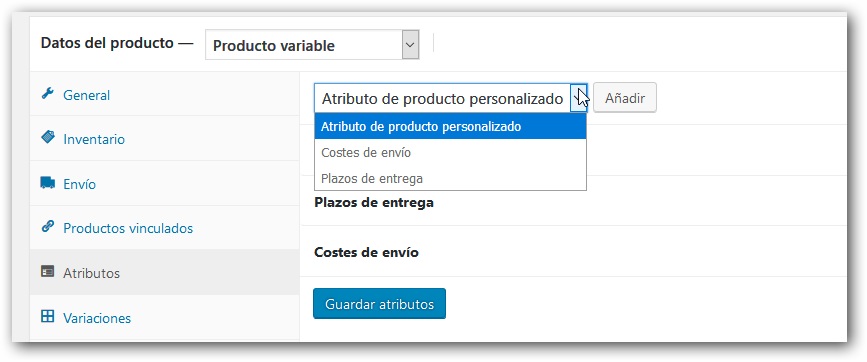
Los atributos los utilizaremos si queremos mostrar cualquier información adicional de nuestro producto.
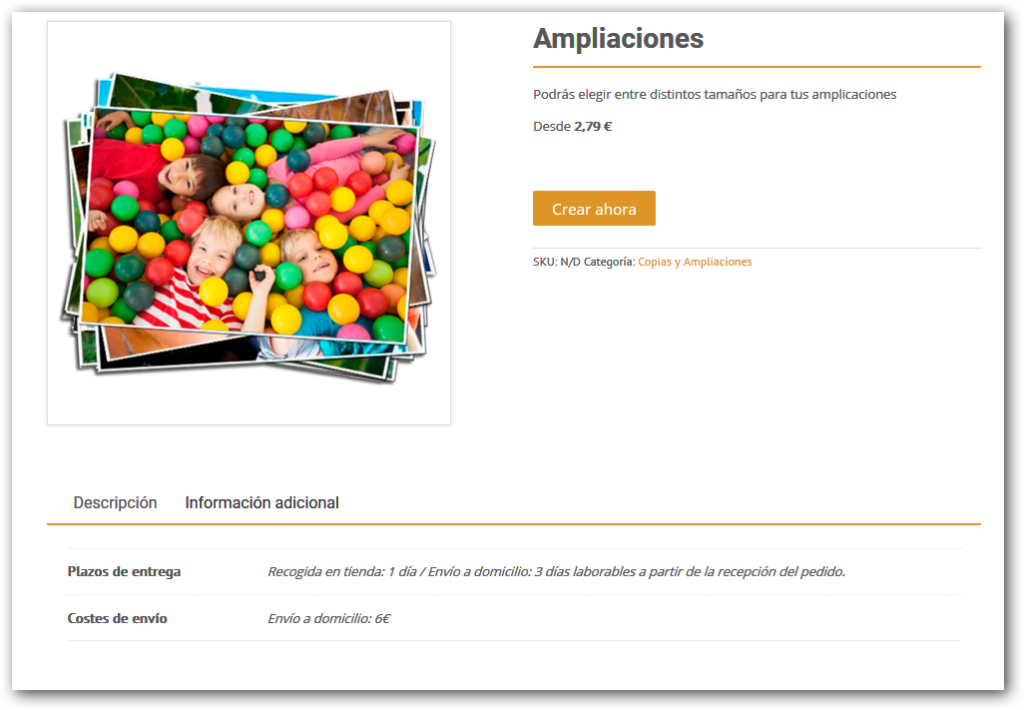
Pestaña avanzado
En este apartado podemos asignar el orden del menú en el que se mostrará el producto, cuando en la categoría de productos tenemos más de un producto.
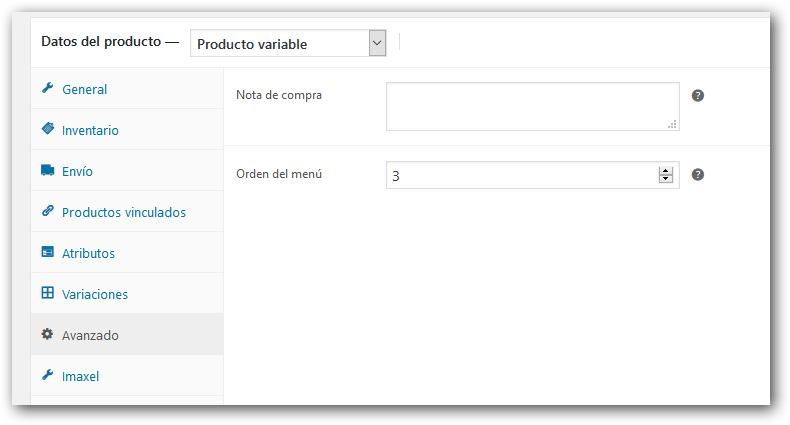
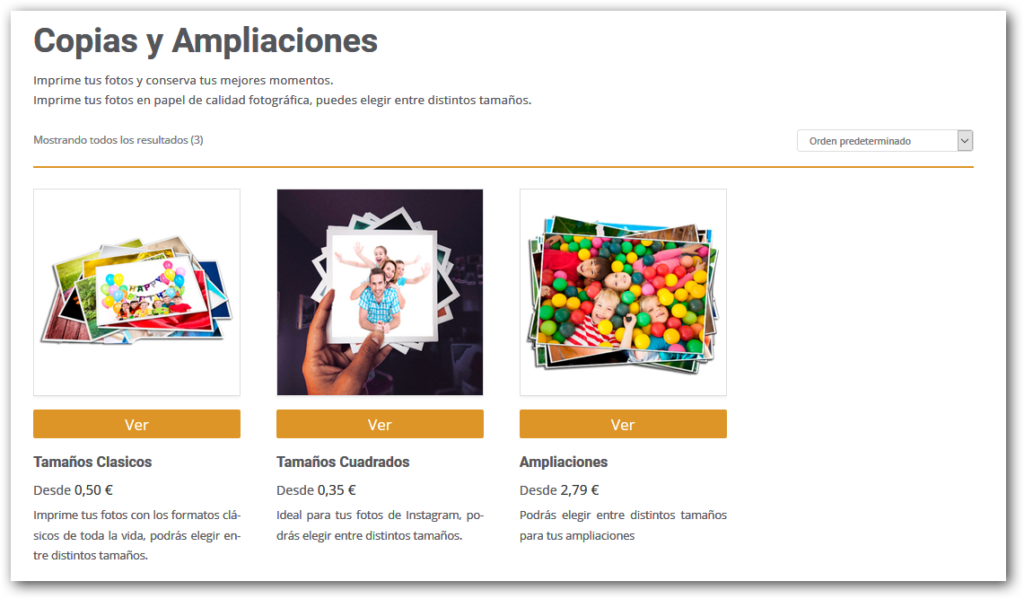
Como crear un producto con variaciones
Los productos HTML5 de Imaxel permiten ser creados con distintas variantes del producto, al dar de alta un nuevo producto en Woocommerce podemos mostrar estas variantes para que el cliente seleccione una de ellas en la página Web, y en el momento editar solo le aparezca la variante seleccionada.
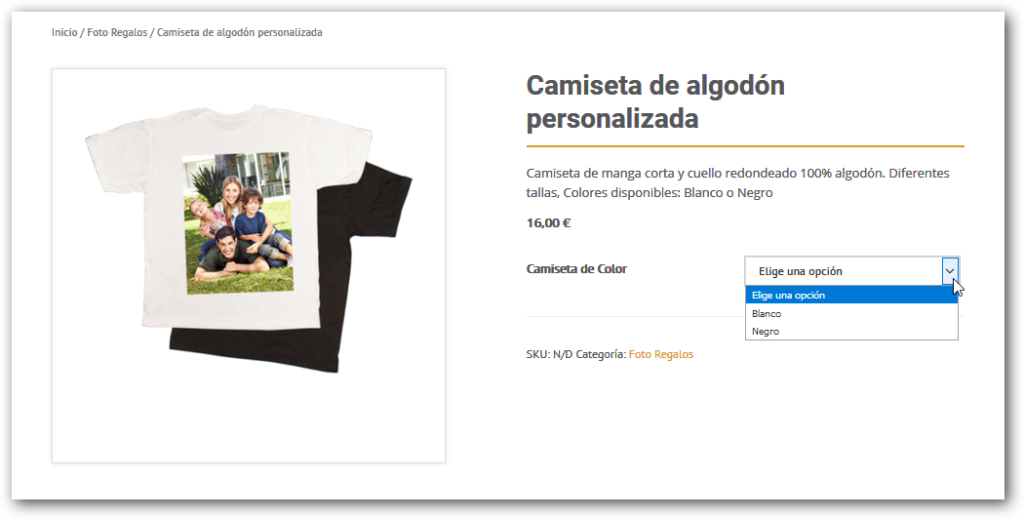
Para crear estas variaciones en un producto de Woocommerce, el primer paso es vincular este producto con un producto de Imaxel HTML5 tal como hemos visto anteriormente, y a continuación seguir los siguientes pasos:
- Crear atributos
En el apartado atributos de los datos del producto daremos de alta un atributo al que pondremos un nombre, añadiremos los distintos atributos (estos valores tienen que estar separados con el carácter “|” ), marcaremos la casilla Usado para variaciones y clicamos en Guardar atributos.
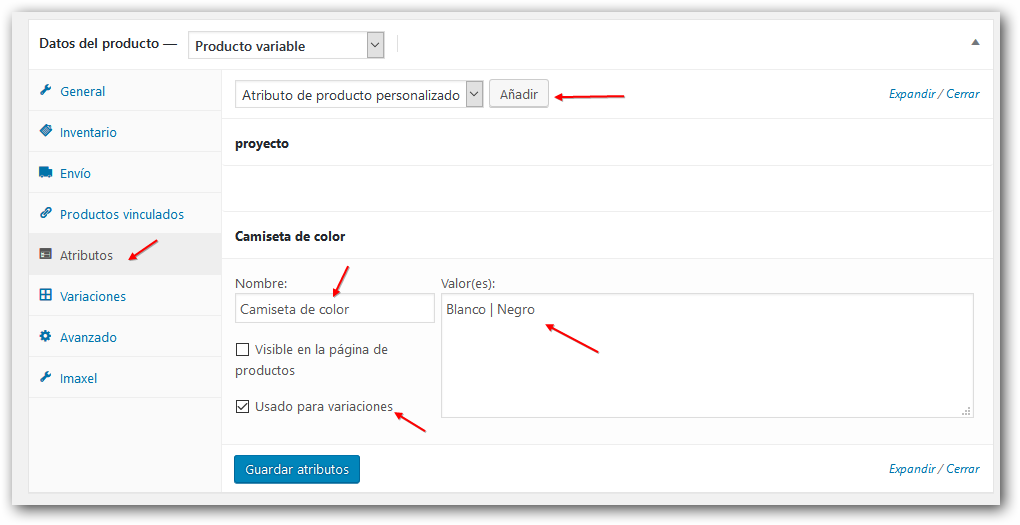
- Crear Variaciones
En el apartado variaciones de los datos del producto tendremos que añadir una variación seleccionando la opción “Crear variaciones para todos los atributos” y clicamos en Ir.
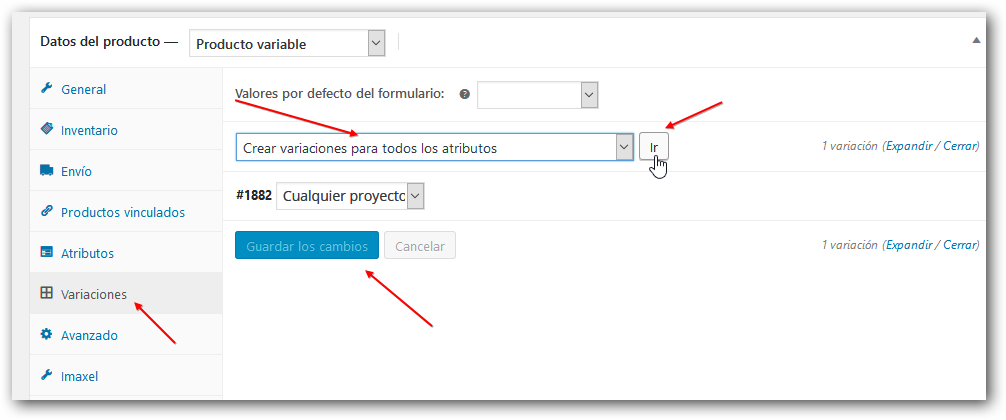
En el momento de crear las variaciones nos mostrará un mensaje de las variaciones de los atributos que se van a generar, aceptamos y aparecerán las dos variaciones creadas.
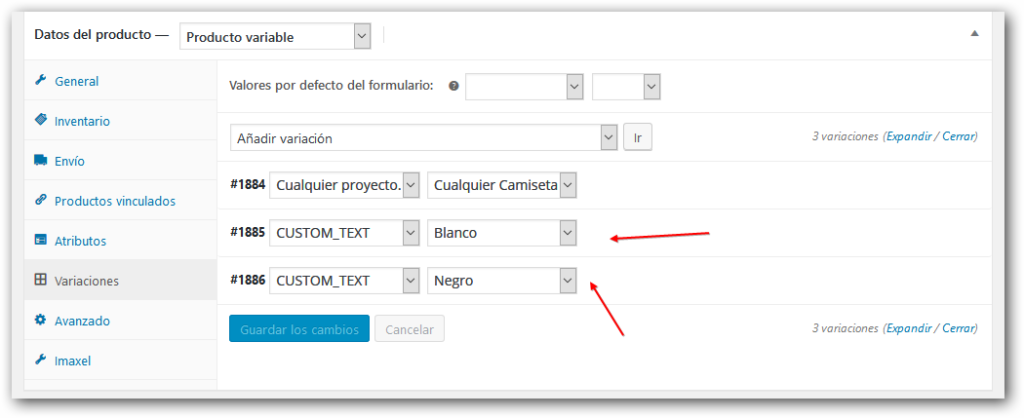
Una vez se han añadcintas variaciones, tendremos que editar cada una de ellas para poner un precio base, vincularlas a cada variante del producto HTML5 y guardar los cambios.
El último paso es Actualizar el producto para que todos estos cambios se reflejen en nuestra Web.
FAQ
- Al pulsar el botón Personalizar en un producto personalizado de Imaxel en el que le aparece una página de error «¡Vaya! No se ha podido encontrar esa página».
A veces falta por crear la página Imaxel custom products en WordPress, si observa que en el panel de Páginas de su WordPress no existe dicha página, debe crearla y inserir en ella el shortcode [icp_view], tal y como puede contemplar en la siguiente captura de pantalla: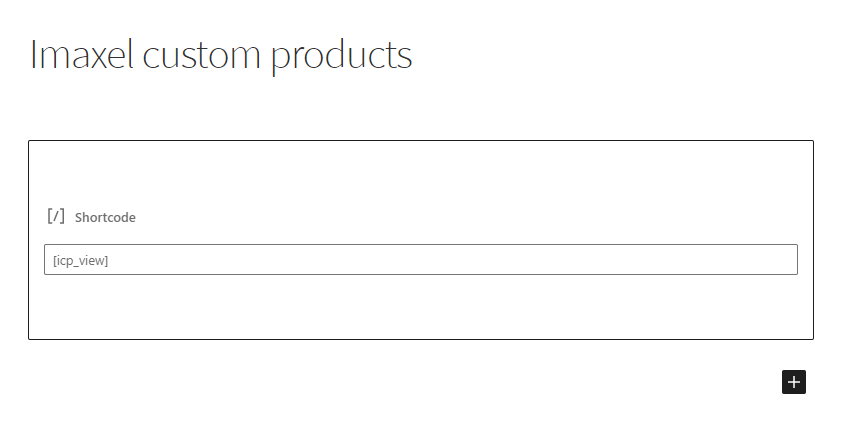
Es normal que tras publicar la página salga un mensaje de «Ha fallado la actualización. Las respuesta no es una respuesta JSON válida.», se debe ignorar, pues la página se ha publicado correctamente y ya habrá solucionado el problema.
- He actualizado el theme o algun plugin y el editor ha dejado de funcionar.
Los plugins de WordPress están escritos por una basta comunidad de programadores que funcionan con unos requisitos mínimos y que carecen de mecanismos para comprobar su compatibilidad con otros plugins o themes, por lo que es importante ceñirse a los requisitos mínimos.
