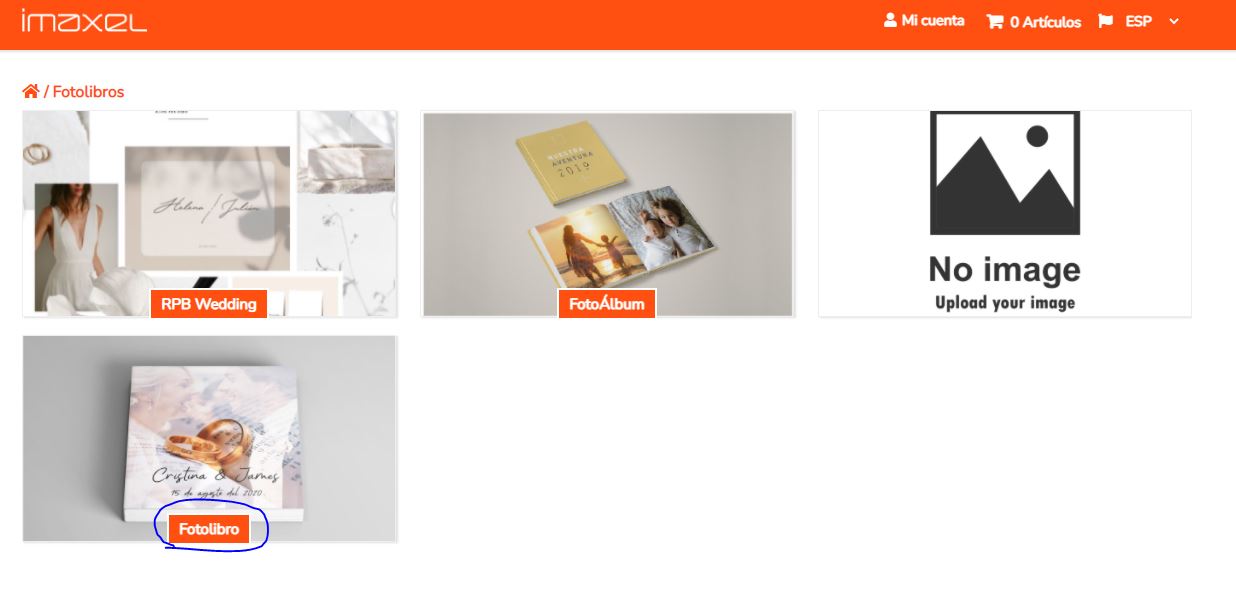Cómo configurar un producto combinado
Crear el producto
Para crear un producto, deberá de hacerlo desde el panel de administración de su tienda, recuerde que puede ingresar en ella con la terminación /admin en el enlace de su página web, por ejemplo: printspot.io/mi-tienda/admin.
Sabrá que ha ingresado correctamente si aparece su usuario en la barra lateral izquierda del panel (en nuestro caso, un usuario supervisor). Después de ingresar en el panel, diríjase al menú Productos en la barra de navegación superior y una vez en él, pulse en la sección Productos en la barra lateral izquierda.
Seguidamente, pulse el botón resaltado en la siguiente imagen para crear un nuevo producto:
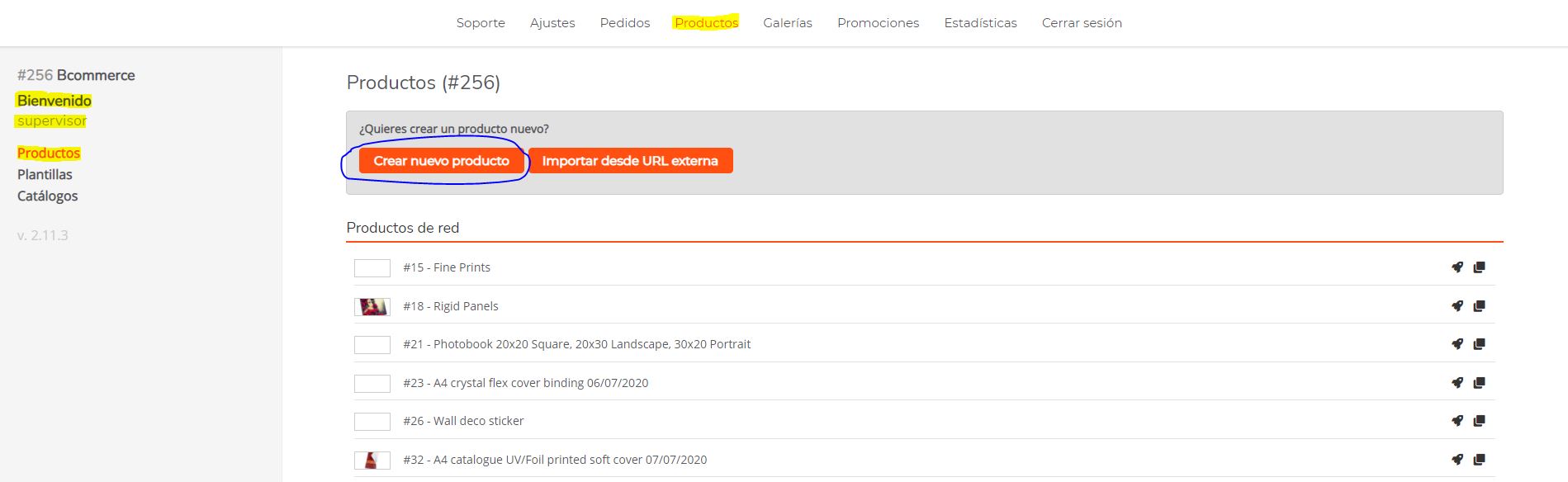
Aparecerá una ventana donde deberá introducir el nombre, código, dealer y tipo de su producto. El campo de Nombre sirve para designar el nombre que tendrá su producto, el campo Código define el código asignado al producto que creará y sirve para identificar ese producto en concreto, el campo Dealer estará asignado automáticamente a su dealer y el campo Tipo define el tipo de producto que va a crear: simple, combinado o print on demand. En nuestro caso, escogemos Combinado para crear un producto que utilice atributos.
Pulse Create para empezar con la creación del producto:
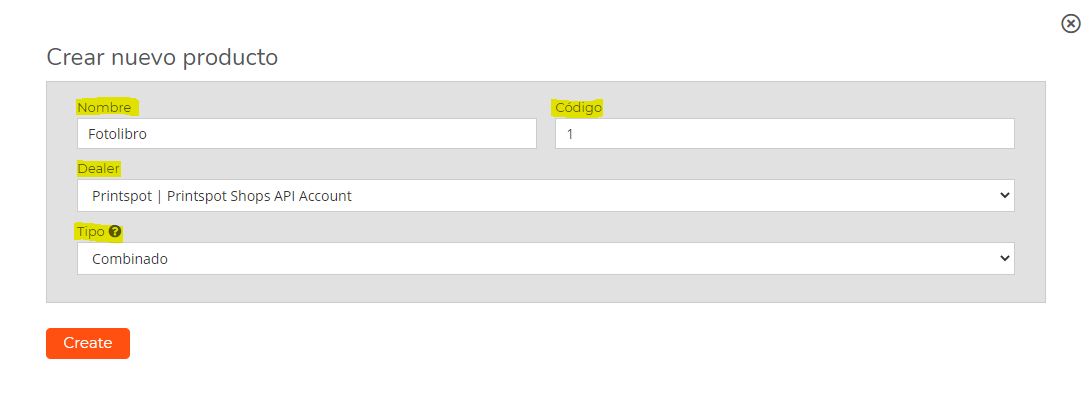
En la primera pestaña del producto verá introducidos los datos que ha definido en la ventana anterior. En esta pestaña puede establecer la imagen, las descripciones y el precio del producto.
Cuando inserte las descripciones breve y larga, es mejor que lo haga en el primer apartado (default) para que se muestren en el lenguaje predeterminado de su tienda.
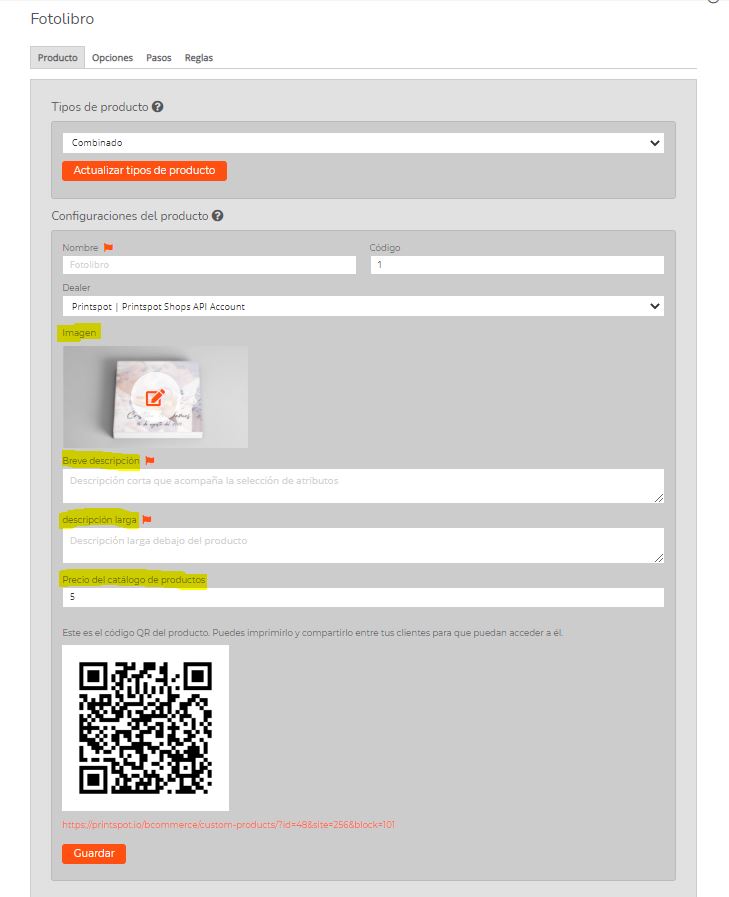
Al tratarse de un producto combinado, deberá de definir los atributos de este en la pestaña de Opciones. Para ello, introduzca los atributos que definen al producto como tamaño, color… con sus respectivos valores, es muy importante pulsar Guardar atributo para almacenar los cambios que ha realizado. Si quiere saber más sobre los atributos, puede hacerlo leyendo nuestro artículo sobre ellos.
A continuación, puede establecer el precio por volumen y el precio por tiempo de producción, el primero fija el precio del producto por rangos de unidades y el segundo lo fija dependiendo del tiempo en el que se producirá el producto. Como en el caso de los atributos, es sumamente importante pulsar en los respectivos botones de guardado para almacenar los datos.
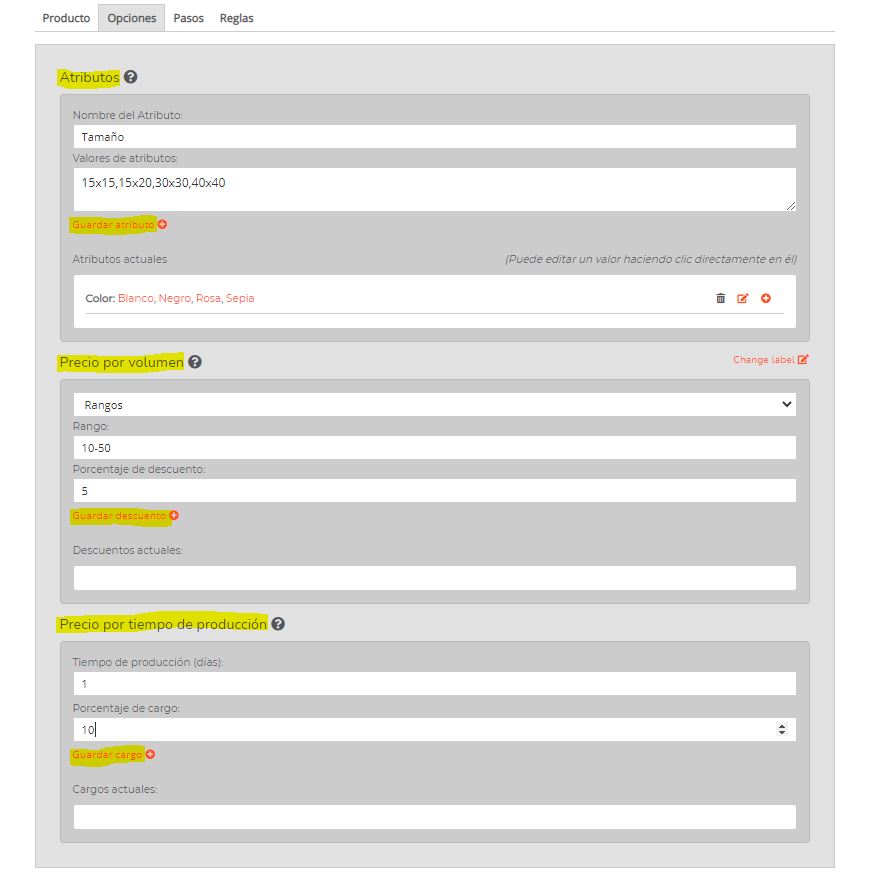
Enlazar el producto con una plantilla
En esta tercera pestaña puede definir el número de pasos que tiene el flujo de venta del producto. Inserte un nombre para el paso y pulse Add:
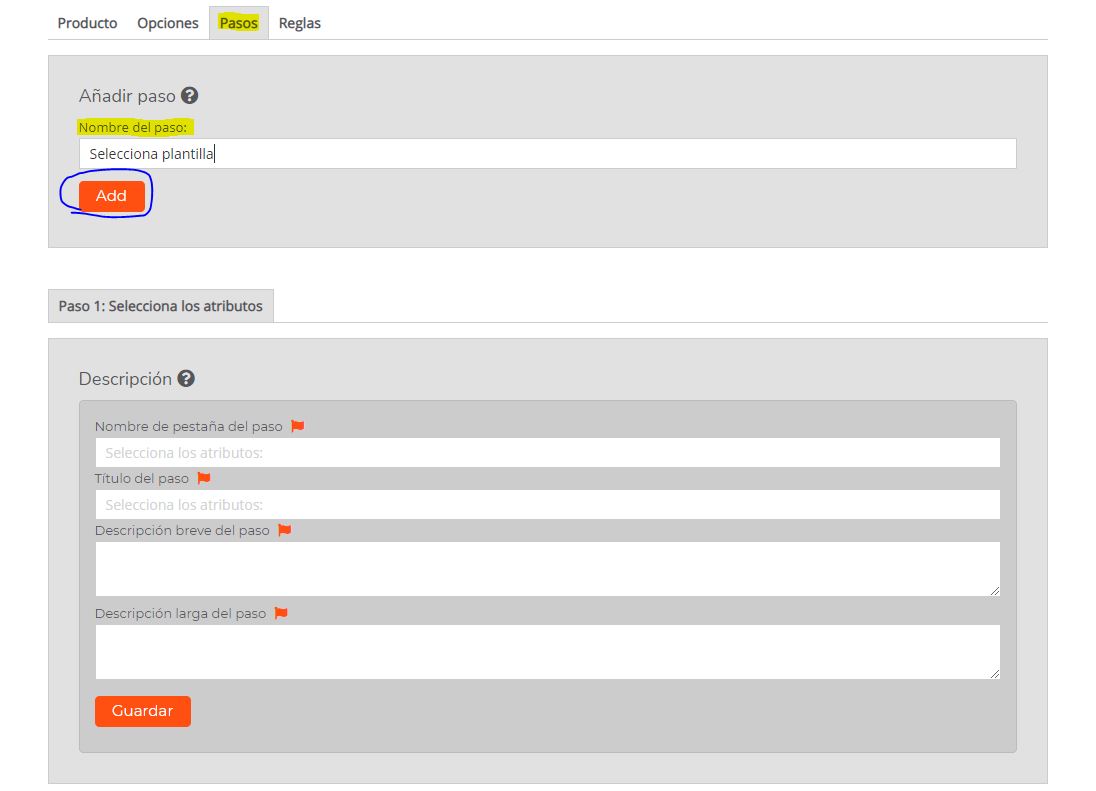
Con el nuevo paso ya creado, agregue la nueva función que tendrá: enlazar a una plantilla o subir un archivo PDF, si quiere saber como hacer esto último, mire nuestro tutorial al respecto. Seleccione Enlace a plantilla y pulse Añadir en el botón resaltado:
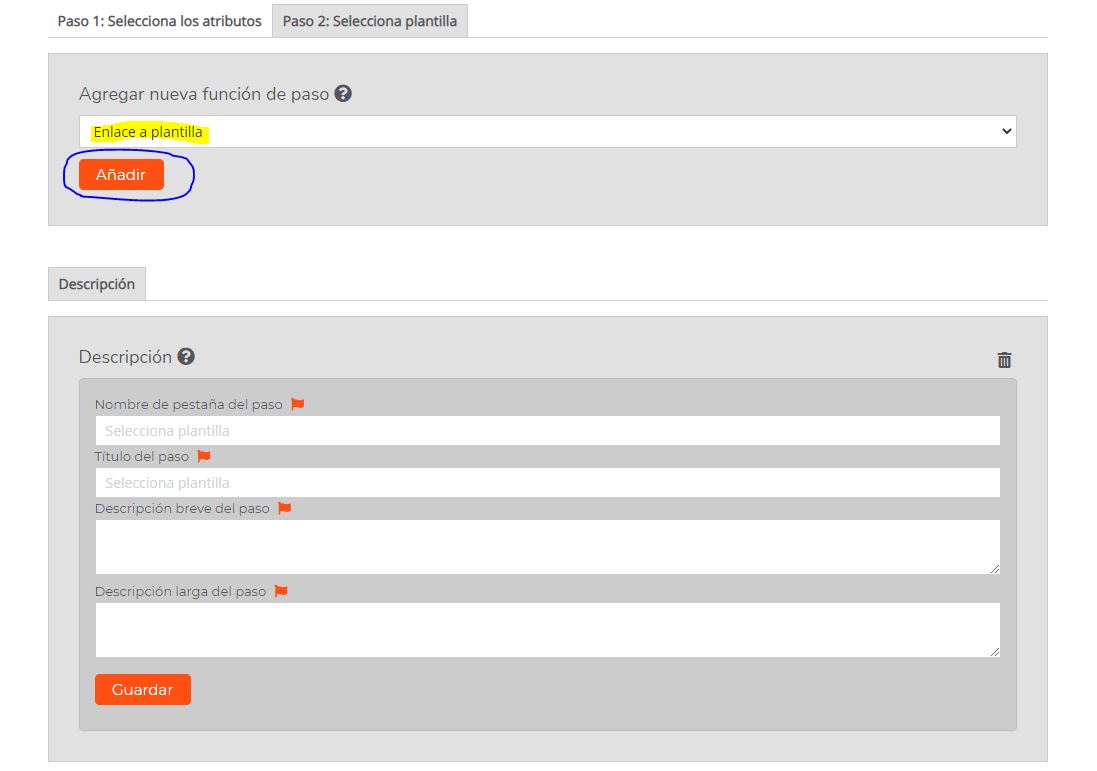
Navegue hasta la nueva pestaña Enlace a plantilla y agregue la plantilla que quiera enlazar en ese producto con el botón Agregar nuevo enlace:
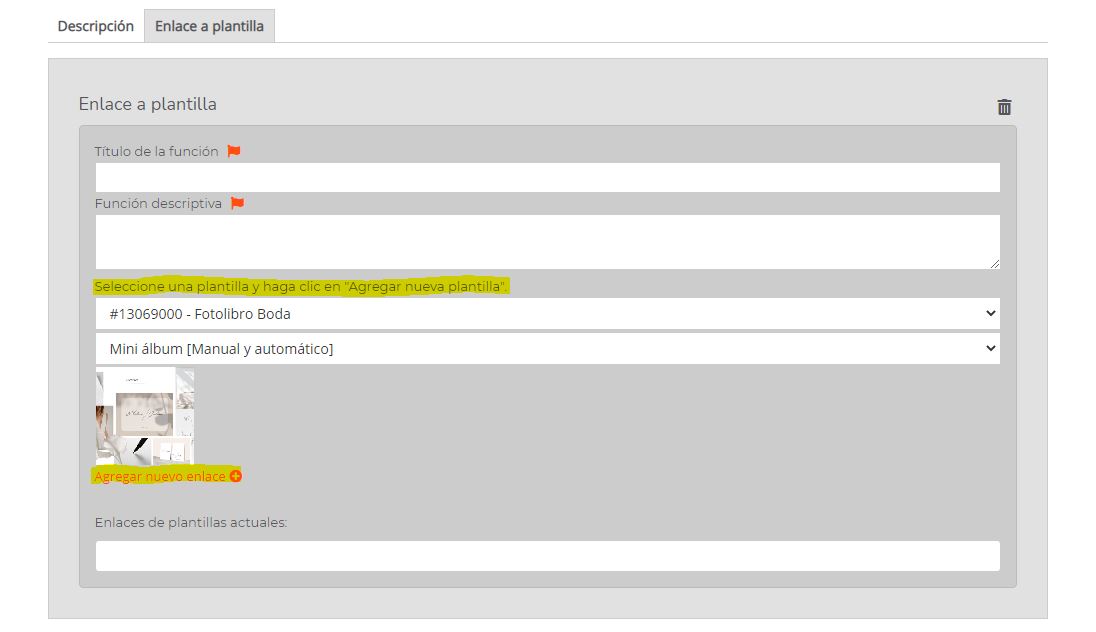
El enlace a la plantilla se mostrará en la sección Enlaces de plantillas actuales, en dicha sección puede modificar algunos parámetros del enlace. Para realizar alguna modificación, pulse el botón resaltado en la imagen:
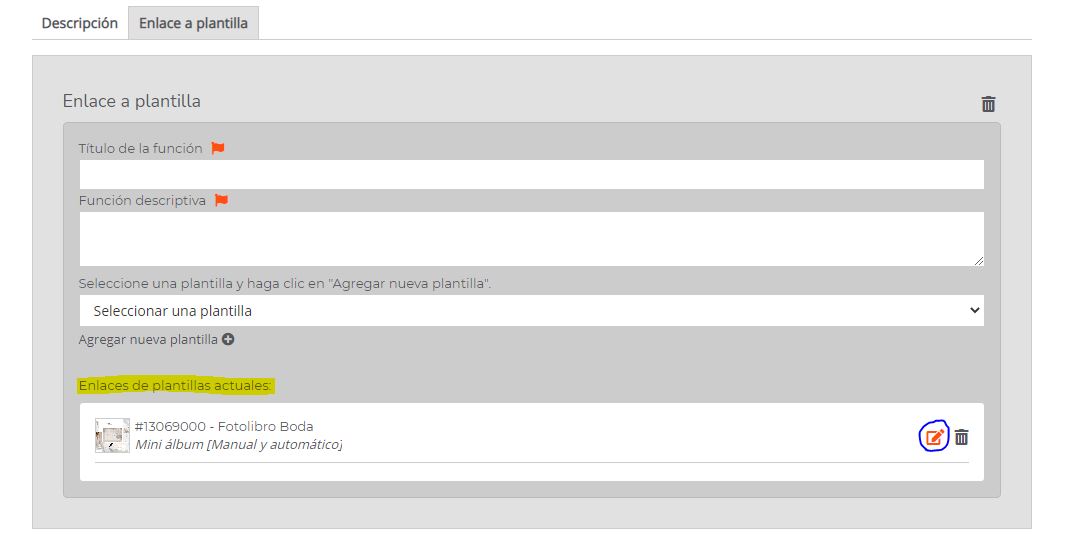
En seguida se mostrará una nueva ventana con todas las opciones de configuración del enlace a la plantilla. La primera de las opciones, Template price, le da la posibilidad de fijar un precio que se añadirá al total del producto tras pasar por el editor, la segunda de las opciones, Use editor template price, añade al total del producto el precio fijado en el editor de plantillas (ignorando el valor de Template price) y la última de las opciones consiste en poder substituir la imagen de la plantilla por la que utilice aquí.
Como puede ver en la imagen, en el caso de la plantilla de Fotolibro Boda no es posible especificar el Template price debido a que la plantilla tiene precio variable.
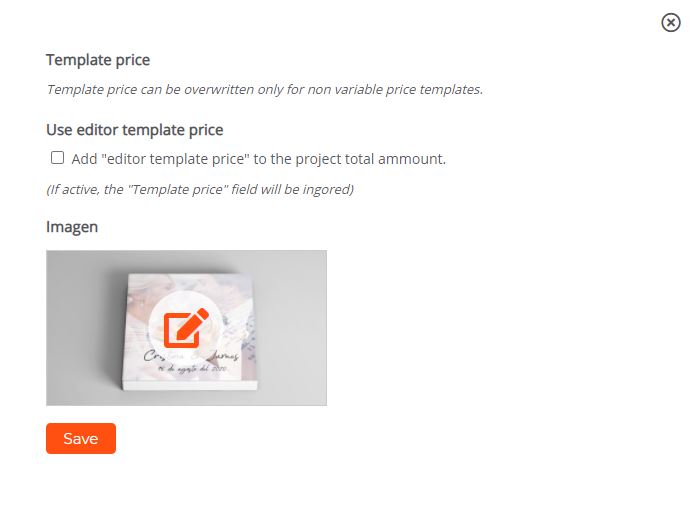
¡IMPORTANTE! Si tiene reglas creadas para su producto, necesita activar la plantilla para cada regla en concreto, si no, la plantilla no se mostrará.
Publicar el producto en el catálogo
Por último, debe publicar su producto en un catálogo para que este sea visible en su web. Para ello, diríjase a Productos en el menú superior de navegación y acceda al apartado Catálogos en la barra lateral izquierda del panel. Una vez allí, podrá ver una lista de todos los catálogos que tiene disponible, desde los compartidos en su red hasta los creados exclusivamente en su tienda. Pulse Configurar en el catálogo deseado para añadir en el un producto:
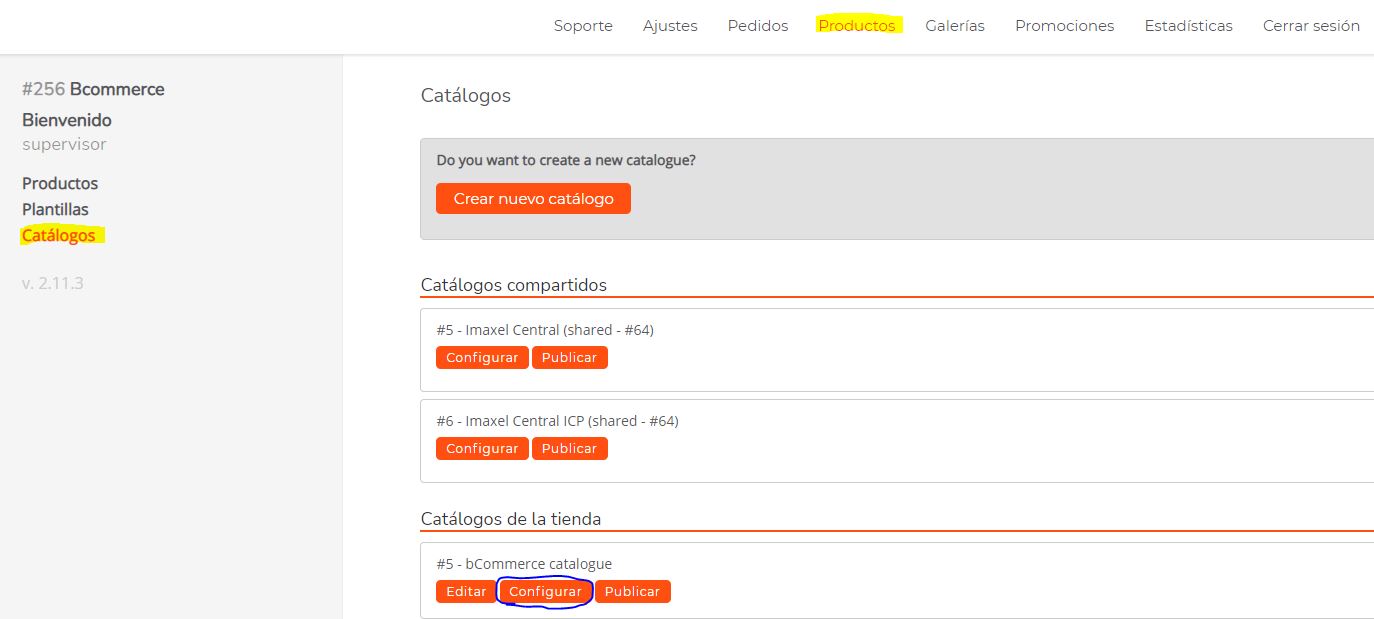
En la categoría que desee, pulse Añadir producto:

Seleccione el producto que quiere publicar en el catálogo. Una vez seleccionado, pulse Importar:
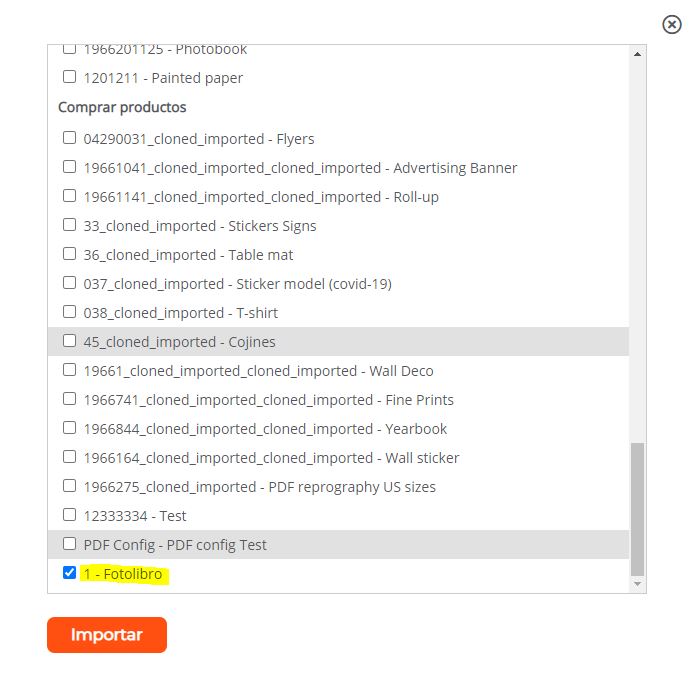
El producto se importará automáticamente sin tener visibilidad. Para que el producto aparezca en el frontal de su tienda, pulse el icono del ojo resaltado en la siguiente imagen:

Finalmente, una vez realizados todos los pasos, podrá ver el producto que ha creado publicado en su página web: