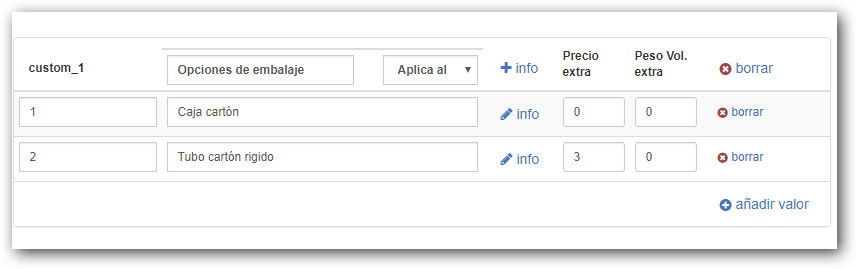Editor de Polaroids
El editor Polaroid está pensado para ofrecer productos de copias de tipo Polaroid o de copias con bordes de colores.
Es posible configurar la ubicación de la imagen del cliente y añadir un texto al pie de la imagen a imprimir.
Tiene la posibilidad de seleccionar distintos colores del fondo del contorno a aplicar a las imágenes y seleccionar una fuente tipográfica de una lista preestablecida.
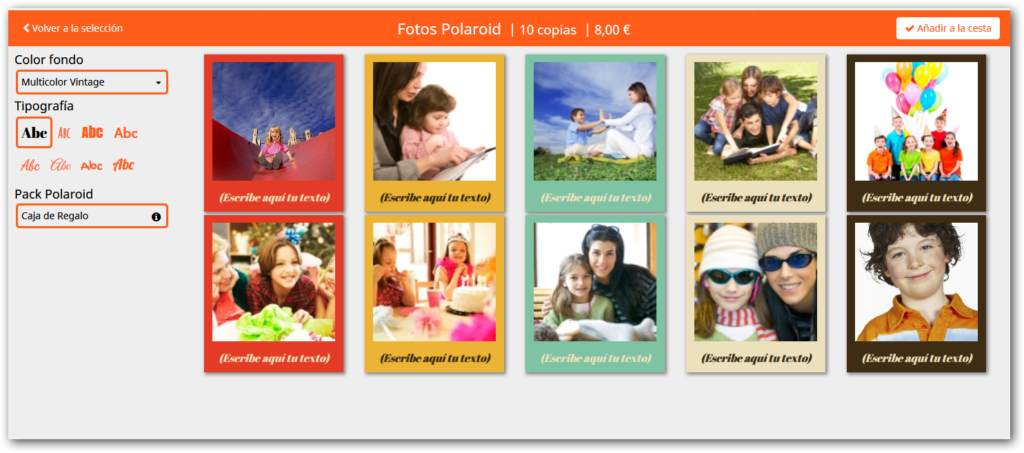

Creación de productos
Para dar de alta nuevos productos de tipo copia pulsaremos el botón Crear y seleccionaremos el editor “Polaroids”
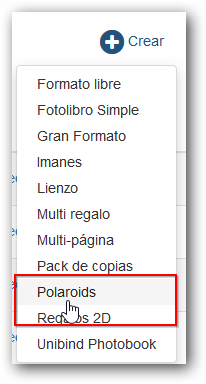
Nombre y código de producto
Al dar de alta un producto este debe tener un código de producto, un nombre del producto y como mínimo una variante.
El código de producto es el que posteriormente utilizaremos para vincular nuestro producto en nuestra Web o en el sistema multkiosk.
El sistema permite añadir más variantes al producto, por ejemplo tamaños, que pueden tener distintas características unas de otras.
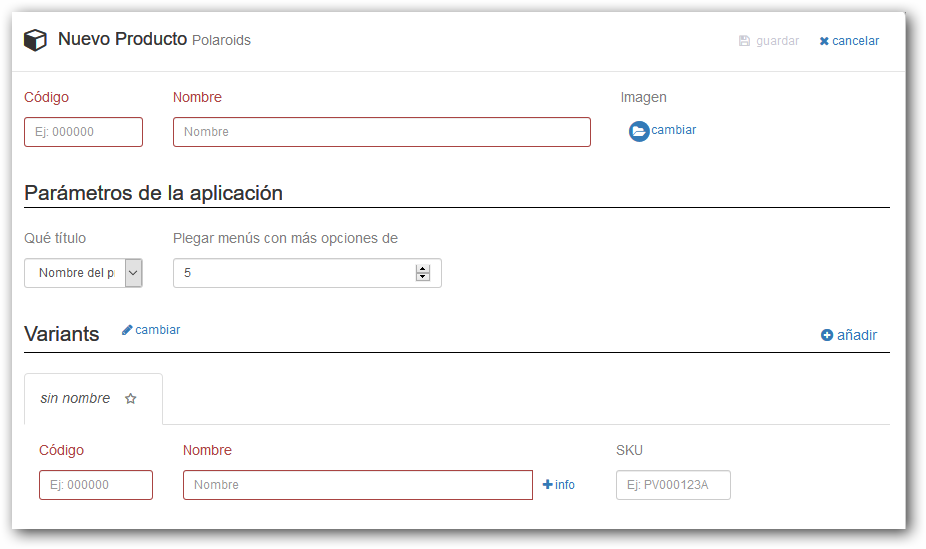
Imagen del producto
Para la representación de los iconos del producto en el programa multikiosk se aconseja utilizar imágenes de 400×400 pixeles a 96 dpi en formato PNG o JPG.
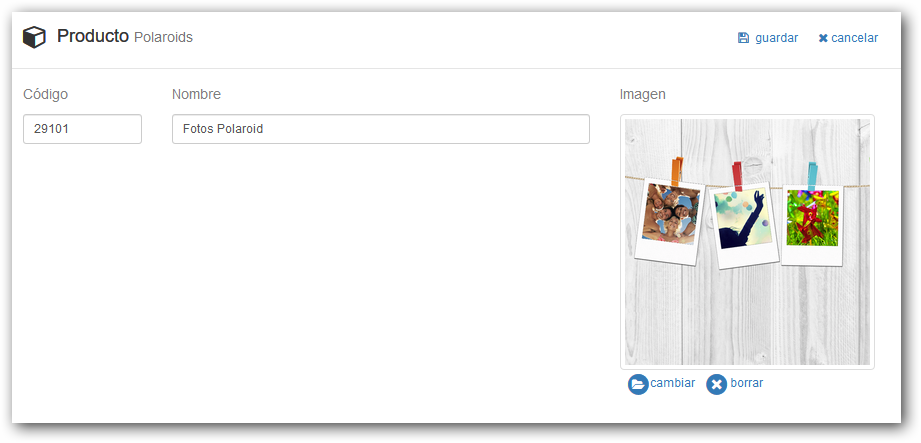
Variantes del producto
El sistema permite añadir más variantes al producto que pueden tener distintas características unas de otras.
En cada variante tendremos que configurar todas las características del producto, códigos de producción, nombre, tamaños etc.
Podemos personalizar el texto del campo Variants con un nombre que sea más descriptivo para el cliente,, este nombre se mostrará en pantalla para ofrecer las distintas variantes.
El campo SKU permite personalizar cada variante con un código alfanumérico que se puede utilizar como código de facturación.
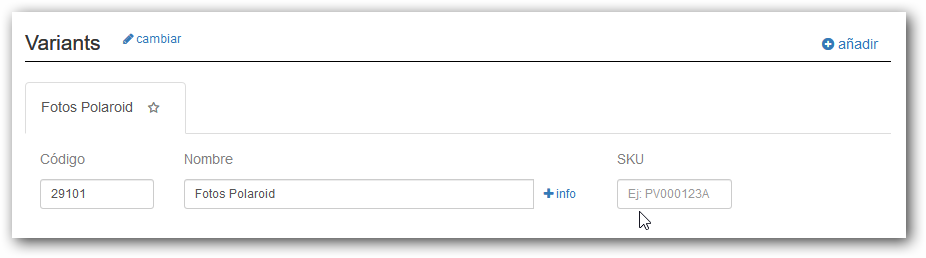
Por ejemplo, podemos crear un producto que llamaremos “Polaroids”, y añadir distintas variantes que vamos a llamar “Selecciona el tipo de Polaroid”, que podrían ser las distintas opciones que queremos ofrecer para este producto,cada variante puede tener distinto tamaño y distintos precios.
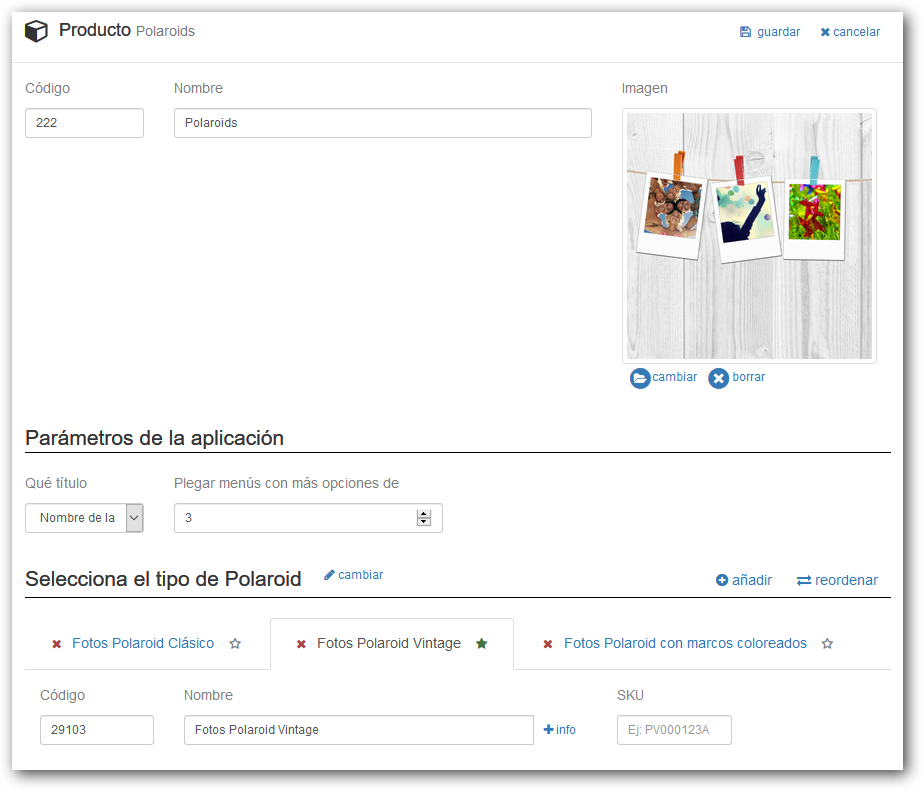
A través de la opción “Reordenar” podemos organizar la posición en que queremos mostrar las variantes en el editor, moviendo arriba o abajo las distintas variantes.
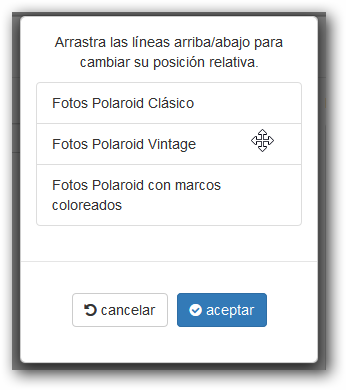
Variante por defecto “favorita”
En la pestaña de las variantes puede marcarse 1 de ellas como “por defecto” (o “favorita”).
Para ello debe hacerse click en el símbolo de “estrella” que aparece a la derecha del nombre de la variante.
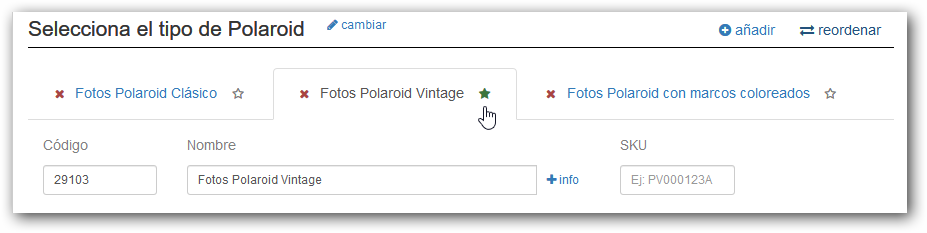
Al editar el producto, se le mostrará al cliente la variante marcada como primera opción seleccionable.
Parámetros de la aplicación
Qué título
En este apartado podemos configurar el modo en que se mostrará en la barra del editor el título del producto, podemos seleccionar el nombre del producto o bien el nombre de la variante.
Si vamos a utilizar distintas variantes se aconseja utilizar el nombre de la variante como título.
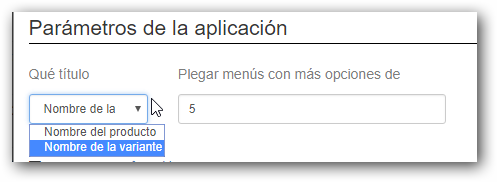
El nombre de la variante seleccionada por el cliente aparecerá como título en la barra del editor.
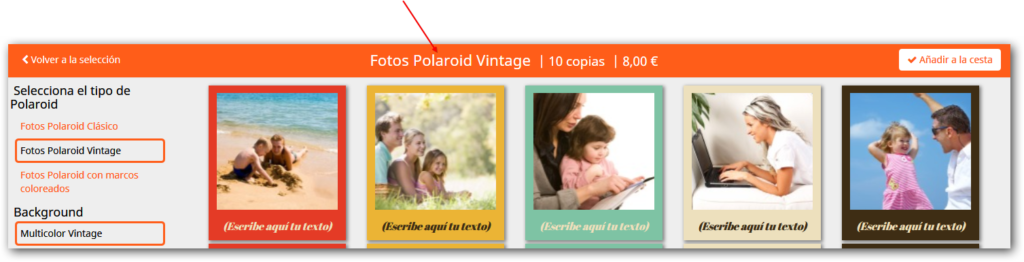
Plegar menús con más opciones
Se puede configurar también el número a partir del cual el menú de opciones en el editor se “pliega” y pasa a funcionar como una ventana de selección emergente para que no aparezcan todas las variantes configuradas en el producto.
Por defecto está a 5 por lo tanto si el producto tiene más de 5 variantes solamente se mostrará uno en el editor como una ventana de selección emergente.
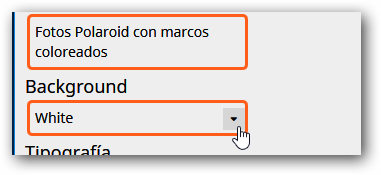
Al pulsar sobre la opción desplegable se le mostrarán al cliente todas las opciones disponibles del producto.
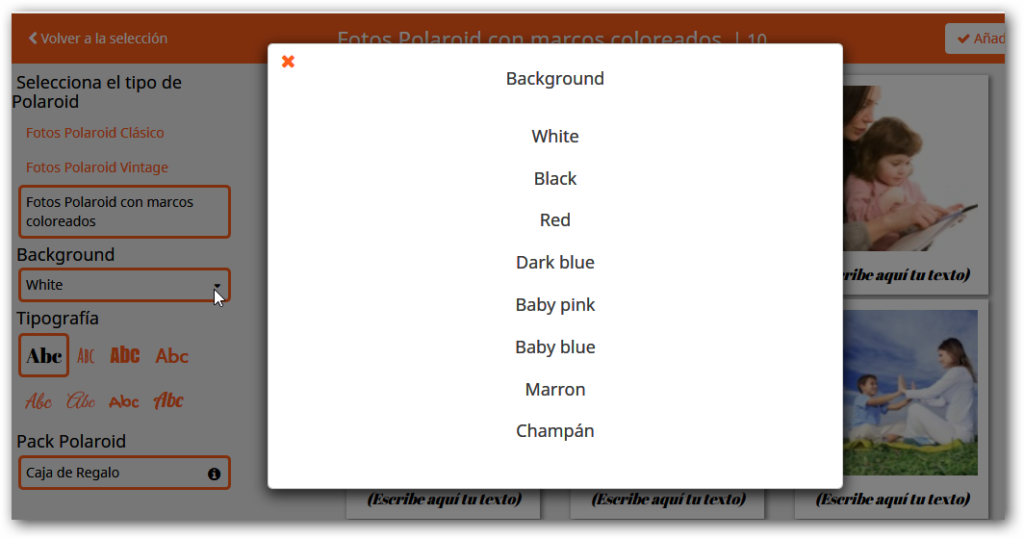
Opción +info
A través de la opción “+info” ,que nos aparece en distintos apartados, podremos añadir información adicional para dar al cliente la máxima información del producto.

Al pulsar sobre +info nos aparecerá una pantalla que nos permite personalizar con una imagen y añadir textos descriptivos para ofrecer la máxima información del producto.
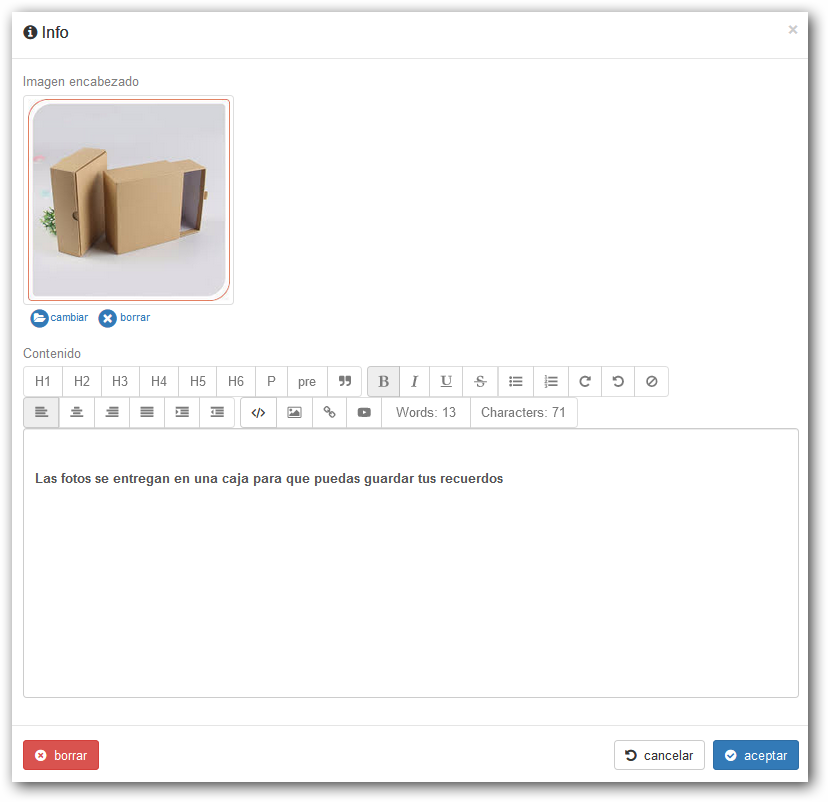
En el producto que hayamos seleccionado añadir la información adicional, el editor mostrará un icono con una “i“ de información que el cliente puede seleccionar para ver los detalles.
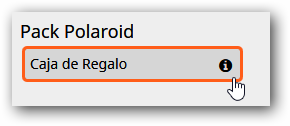
Modelo de precios
Podemos utilizar 2 formas distintas de configurar los precios:
- Pack (precio/pack): Permite configurar distintos rangos de pack, y a cada pack se le puede asignar un precio para este pack.
- Unidad (precio/unidad): Podemos añadir un escalado en forma de tramos donde podemos configurar el precio unitario de cada copia según el número de copias solicitadas.
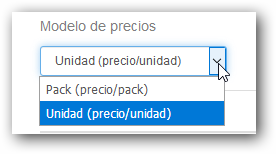
Precios por pack
Permite configurar un pack o distintos rangos de pack con un precio distinto en cada pack.
Mediante la opción añadir podremos ir configurando tantos rangos de pack, con sus respectivos precios, como queramos ofrecer al cliente para este producto.
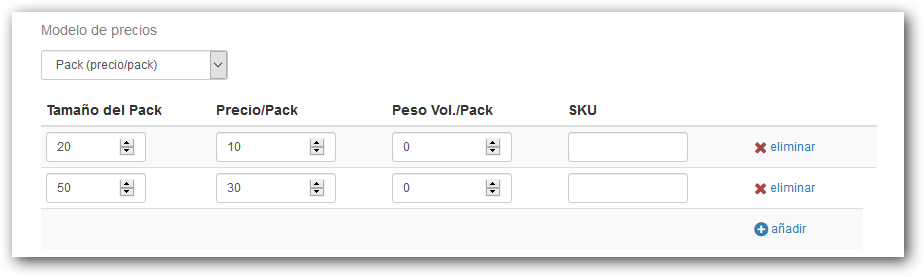
Cuando se utiliza el precio por packs, el cliente puede seleccionar tantas imágenes como sean necesarias para los posibles packs, pero no un número de imágenes intermedia.
Por ejemplo en el caso de tener configurado un producto con un pack de 20 y un pack de 50 copias, el cliente tendrá que seleccionar 20 o 50 imágenes para poder completar uno de los packs.
Si se seleccionan por ejemplo 25 imágenes el programa mostrará un aviso para que se seleccione el resto de imágenes que faltan, hasta completar las 50 imágenes permitidas del siguiente pack.
Precio por unidades
El modelo de precios por unidades nos permite configurar un mínimo y un número máximo de copias para que el cliente pueda completar su pedido.
Podemos añadir un escalado en forma de tramos donde podemos configurar el precio unitario de cada copia según el número de copias solicitadas.
Cada vez que añadimos un nuevo tramo solo deberemos de modificar el valor “desde” del nuevo tramo para terminar de configurarlo. El sistema añadirá automáticamente el valor “hasta” con el número máximo de copias que hayamos configurado.
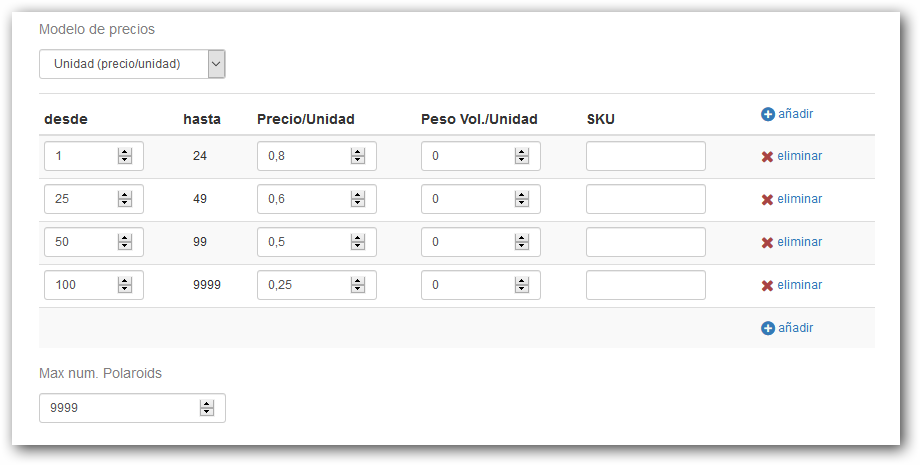
Dimensiones / Ubicación de foto / Texto al pie
En este apartado deberemos de configurar las dimensiones, en milímetros,de cada variante del producto.
Podemos configurar la ubicación de la foto y configurar los milimetros que tendran los márgenes de la imagen en la página.
También podremos configurar si dejamos introducir textos al pie de cada imagen y el tamaño de la fuente.
Importante: Si marcamos la opción de permitir textos al pie deberemos configurar también la opción Font en las opciones del producto.
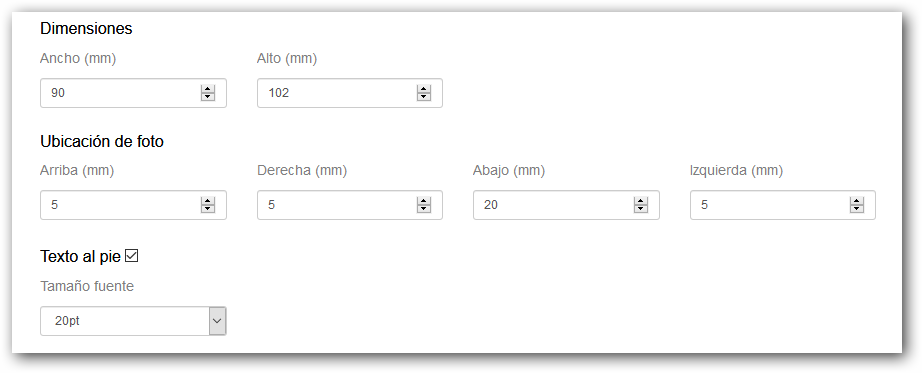
Fichero de salida
En este menú deberemos configurar las dimensiones del tamaño de papel de los archivos a imprimir, si queremos usar imposiciones, así como el formato de cada fichero que pueden ser JPG o PDF.
Cada una de las imágenes de los pedidos se descargan para imprimir con las medidas, el formato de archivo y los dpi configurados.
Para imprimir en minilab o en impresoras de sublimación, generalmente utilizaremos el fichero de salida sin imposición, con las mismas medidas del producto y a la resolución de impresión.
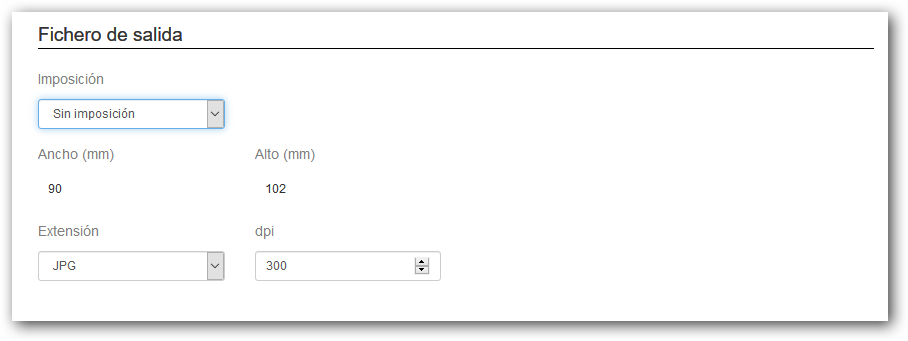
Imposición Multi Up
Podemos utilizar la imposición Multi Up si queremos aprovechar un formato de papel mayor para imprimir más de una imagen del mismo pedido en la misma página. Si el número total de imágenes no caben en una sola página, el sistema generará tantas páginas como necesite para imprimir el total de imágenes del pedido.
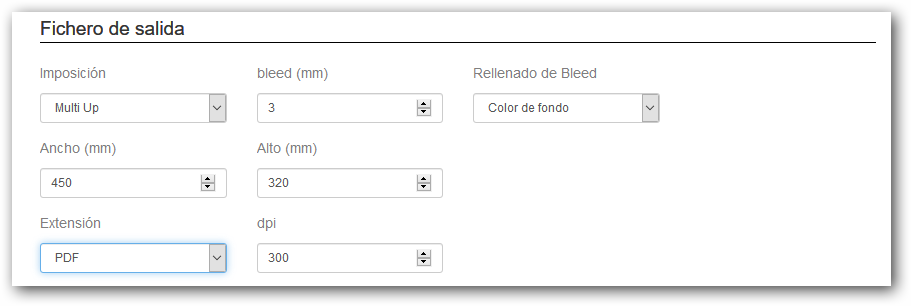
Al seleccionar una imposición podremos configurar los milímetros que necesitamos para el bleed y el tipo de relleno que se utilizara para para el mismo.
Podemos utilizar dos tipos de relleno para representar el bleed configurado:
- La opción “Escalar” escalará la imagen aumentando el tamaño los milímetros que hayamos configurado en el bleed.
- La opción “Color de fondo” añadirá un margen del color del fondo con los milímetros que hayamos configurado.
Opciones
El editor permite seleccionar tres tipos de opciones distintas, Background, Font y opción personalizada.
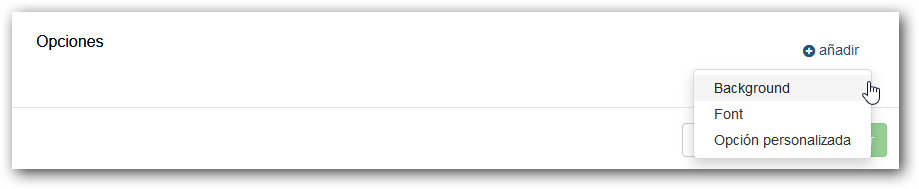
Opción Background
Esta opción permite configurar el producto con una serie de colores de fondos ya predefinidos en el sistema.
En el momento de editar el producto , el cliente podrá modificar el color del fondo por uno de los colores configurados.
Los colores de fondo disponibles para los productos de tipo Polaroid son los siguientes:
Blanco, Negro, Rojo , Azul oscuro , Rosa, Azul suave , Marrón, Champán, Multicolor folder y Multicolor Vintage.
Los colores multicolor vintage o multicolor folder añaden automáticamente unos colores de fondo distinto a cada polaroid.
En el momento de configurar el producto podremos modificar todos los nombres por el texto que mejor convenga.
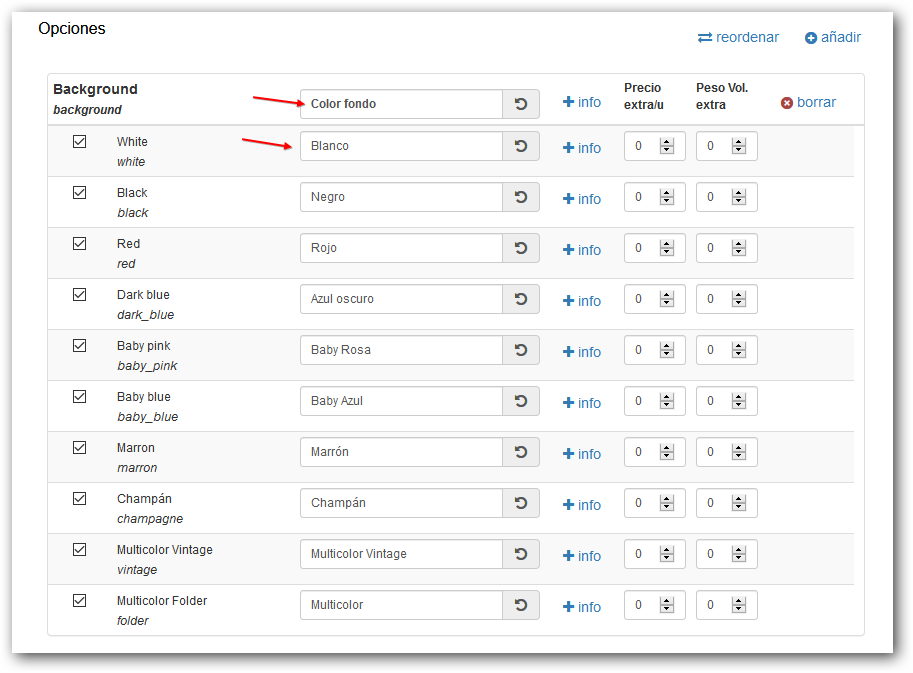
Opción Font
Esta opción permite configurar una selección de ocho tipos de fuente predefinidas para que el cliente pueda escoger al introducir el texto a pie de cada imagen.
Al añadir la opción podremos modificar los nombres y seleccionar las que ofrecemos al cliente.
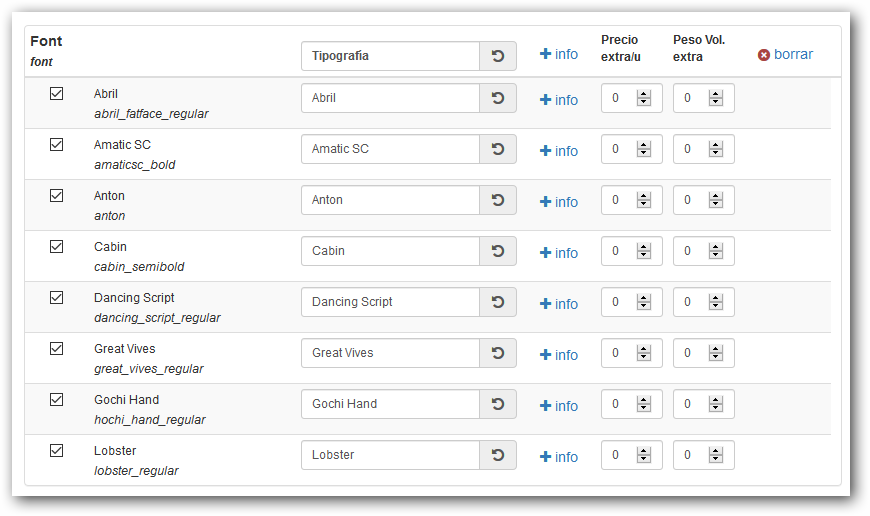
Opción personalizada
Esta opción permite la personalización de cualquier característica extra que queramos ofrecer al producto, y nos permite añadir tantas opciones personalizadas como se precisen, es posible añadir un coste adicional por cada opción.
Está opción no afecta a las imágenes a imprimir.